Dalam pembuatan sebuah website, kita diharuskan untuk mencobanya terlebih dahulu di localhost kita masing-masing. Kenapa ?? Jika ada kesalahan dalam pembuatan tersebut eror atau apalah, kita dapat memperbaikinya sebelum kita upload ke server/hosting.
Bicara soal Localhost, Localhost adalah sebuah server kecil yang dibangun untuk digunakan dalam penguji cobaan apakah web kita berjalan dengan baik atau tidak, sebagian besar para programmer web memanfaatkan localhost tersebut.
Dalam pembicaraan kali ini, Ane akan membahas artikel yang berjudul Cara Mudah Instaall Joomla di Localhost. Caranya gampang kok. Sebelum kita lanjut ke tutorialnya, silahkan anda untuk mendownload xampp terlebih dahulu. Apa itu xampp ?? xampp adalah software localhost. Setelah di download, silahkan untuk menginstallnya. Oke kita lanjut ke tutorialnya :
1. Pertama kita aktifkan localhostnya, caranya buka xampp-control (C:\Xampp)dan klik start sampai muncul kata running maka localhost sudah aktif. seperti contoh gambar dibawah ini
2. langkah kedua kita download joomla klik disini. File tersebut berbentuk zip/rar, jadi kita harus meng-ekstraknya dan file ekstrak tersebut letakan di directory c:\xampp\htdocs, buat folder baru dan beri nama Joomla jadi akan menjadi seperti ini c:\\xampp\htdocs\joomla. Cara ekstrak bisa dilihat gambar dibawah ini
3. Langkah selanjutnya, buka browser anda dan ketikan localhost/joomla dan akan muncul halaman 1 Configuration seperti gambar dibawah. Lalu isi dengan lengkap data yang diminta. Semua telah diisi maka lanjut ke langkah berikutnya klik Next.
4. Setelah langkah sebelumnya, akan muncul halaman 2 (img2) Database Configuration seperti gambar dibawah. Database system : Plih MySQL, Hostname : Localhost, Username : root, Password : tidak usah diisi, Database Name : joomla, Table Prefix : biarkan dan jangan diganti. Sebelum di klik Next kita harus membuat databasenya terlebih dahulu, buka tab baru dan ketikan "localhost/phpmyadmin" klik database dan create database dan nama databasenya sesuai yang kita isi tadi yaitu joomla (img1), laluu klik tombol Create. Kembali ke Tab Lawas dan Klik Next.
5. Langkah selanjutnya akan menuju langkah terakhir yaitu halaman 3 Finalisation. Dalam halaman ini tidak usah dirubah, biarkan secara default dan langsung klik Install.
6. Proses instalasi akan berjalan dan tunggu sampai proses selesai.
Setelah proses selesai akan muncul halaman Congratulations! Joomla! is Now Installed. Terakhir Klik Administrator.
7. Setelah muncul adminstrator akan muncul sebuah halaman login yang meminta anda untuk memasukan username dan password anda. Isi dan Klik Login.
Itulah cara meng-installnya, Mudah kan dan Gak rumit kan ??? Ane jamin gak rumit,. Kenapa ?? Sebab ane menyediakan gambar juga.. hehehe.
Mungkin itu saja pembahasan materi tutorial yang dapat Ane sampaikan kepada anda. Terima kasih. Jikalau anda mempunyai banyak pengalaman maupun ilmu janganlah sombong unutk menguasainya sendiri sebab ilmu yang bermanfaat adalah ilmu yang bisa bermanfaat bagi orang-orang yang berada disekitar kita.
Bicara soal Localhost, Localhost adalah sebuah server kecil yang dibangun untuk digunakan dalam penguji cobaan apakah web kita berjalan dengan baik atau tidak, sebagian besar para programmer web memanfaatkan localhost tersebut.
Dalam pembicaraan kali ini, Ane akan membahas artikel yang berjudul Cara Mudah Instaall Joomla di Localhost. Caranya gampang kok. Sebelum kita lanjut ke tutorialnya, silahkan anda untuk mendownload xampp terlebih dahulu. Apa itu xampp ?? xampp adalah software localhost. Setelah di download, silahkan untuk menginstallnya. Oke kita lanjut ke tutorialnya :
1. Pertama kita aktifkan localhostnya, caranya buka xampp-control (C:\Xampp)dan klik start sampai muncul kata running maka localhost sudah aktif. seperti contoh gambar dibawah ini
2. langkah kedua kita download joomla klik disini. File tersebut berbentuk zip/rar, jadi kita harus meng-ekstraknya dan file ekstrak tersebut letakan di directory c:\xampp\htdocs, buat folder baru dan beri nama Joomla jadi akan menjadi seperti ini c:\\xampp\htdocs\joomla. Cara ekstrak bisa dilihat gambar dibawah ini
3. Langkah selanjutnya, buka browser anda dan ketikan localhost/joomla dan akan muncul halaman 1 Configuration seperti gambar dibawah. Lalu isi dengan lengkap data yang diminta. Semua telah diisi maka lanjut ke langkah berikutnya klik Next.
4. Setelah langkah sebelumnya, akan muncul halaman 2 (img2) Database Configuration seperti gambar dibawah. Database system : Plih MySQL, Hostname : Localhost, Username : root, Password : tidak usah diisi, Database Name : joomla, Table Prefix : biarkan dan jangan diganti. Sebelum di klik Next kita harus membuat databasenya terlebih dahulu, buka tab baru dan ketikan "localhost/phpmyadmin" klik database dan create database dan nama databasenya sesuai yang kita isi tadi yaitu joomla (img1), laluu klik tombol Create. Kembali ke Tab Lawas dan Klik Next.
 | |||||
| img1 |
 |
| img2 |
6. Proses instalasi akan berjalan dan tunggu sampai proses selesai.
Setelah proses selesai akan muncul halaman Congratulations! Joomla! is Now Installed. Terakhir Klik Administrator.
7. Setelah muncul adminstrator akan muncul sebuah halaman login yang meminta anda untuk memasukan username dan password anda. Isi dan Klik Login.
Itulah cara meng-installnya, Mudah kan dan Gak rumit kan ??? Ane jamin gak rumit,. Kenapa ?? Sebab ane menyediakan gambar juga.. hehehe.
Mungkin itu saja pembahasan materi tutorial yang dapat Ane sampaikan kepada anda. Terima kasih. Jikalau anda mempunyai banyak pengalaman maupun ilmu janganlah sombong unutk menguasainya sendiri sebab ilmu yang bermanfaat adalah ilmu yang bisa bermanfaat bagi orang-orang yang berada disekitar kita.

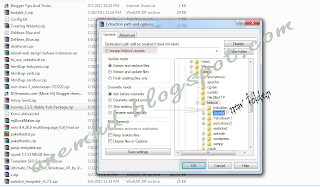





om, bole tau akun fb nya. add ane ya http://facebook.com/faceboodd
ReplyDelete(c)
ReplyDeletetp waktu instalasinya punya saya tidak jalan jalan ya
ReplyDeleteom ane mau numpang izin copy yaa :D
ReplyDeletekog ngisntal nya lama banget ya??
ReplyDeleteapa emang kayak gitu?? ;( ;(
Punya ku instal nya lama bangeett..... Kzl jadinya, apa emang kyk gitu???
ReplyDelete